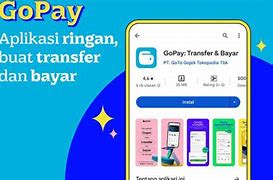Cek stiker spesifikasi laptop
Cara ini sama dengan cara pertama begitupun kekurangannya. Stiker spesifikasi laptop secara umum ada di samping touchpad.
Umumnya, dalam stiker tersebut tertera besaran memori atau RAM, tipe RAM, tipe wireless, dan prosesor.
Cara ini akan memberikan informasi detail mengenai spesifikasi laptop Windows 10 Anda.
Di bagian Memory Type akan muncul angka yang menandakan tipe RAM di laptop. Pada Windows 10, angka 0 menandakan RAM yang digunakan yakni DDR3. Pada versi lain, DDR3 ditandai dengan angka 24.
Berikut perbandingan tipe RAM dalam angka dan tipe RAM fisik:
Butuh Laptop Dalam Berbagai Spesifikasi Sesuai Kebutuhan Anda, Sewa Laptop di Graha Karya Informasi Jawabannya
Laptop telah menjadi salah satu alat utama dalam menjalankan berbagai aspek bisnis. Dengan berbagai spesifikasi yang tersedia, penggunaan laptop dapat disesuaikan dengan kebutuhan bisnis yang beragam.
Dari pebisnis kecil hingga Perusahaan besar, laptop dengan spesifikasi yang tepat dapat membantu meningkatkan produktivitas dan efisiensi.
Nah, bagi Anda yang sedang membutuhkan laptop dengan spesifikasi terbaik tapi dengan budget yang minim? Mimin punya solusinya.
Sewa laptop Graha Karya Informasi adalah jawaban dari permasalahan Anda.
Ada banyak manfaat dengan Anda menyewa laptop antara lain: menghemat biaya perawatan, tidak mengeluarkan biaya yang besar untuk pengadaan laptop, hinggan mendapatkan dukungan teknis 24/7.
Konsultasikan kebutuhan IT anda bersama Graha Karya InformasiPhone : 021-30066518WA : 0821-3018-2884Email : [email protected] : @grahakaryainformasipt
Jika Anda mencari berbagai informasi lainnya tentang dunia teknologi, cek infomasinya melalui Graha Blog.
Klik di sini untuk membaca beragam artiel lainnya!
Ukuran RAM Tidak Sesuai
Ciri-ciri RAM rusak lainnya bisa kalian ketahui dari status ukuran memory RAM yang terbaca pada komputer. Untuk itu coba kalian periksa jumlah RAM yang terdapat di sistem kalian.
Jika kalian menggunakan Windows, klik kanan pada menu Start dan arahkan ke System > About. Kalian akan diperlihatkan statistik mesin kalian, termasuk jumlah RAM yang dipasang.
Jika kalian menggunakan Mac, pergi ke Apple > About This Mac dan pilih tab Overview. Seperti pada Windows, kalian akan diperlihatkan beberapa statistik komputer kalian, termasuk jumlah RAM.
Apakah jumlah ini sesuai dengan jumlah yang seharusnya dimiliki mesin kalian? Jika kalian tidak yakin, lakukan pencarian Google untuk nomor produk perangkat kalian.
Seperti yang kita bahas, jika kalian mengalami salah satu gejala di atas tidak secara otomatis menunjukkan masalah RAM. Mungkin ada beberapa penyebab lain, termasuk power supply yang buruk, panas yang berlebihan, terdapat virus / malware di komputer, instalasi sistem operasi yang rusak, atau komponen hardware rusak lainnya.
Namun, jika kalian mengalami beberapa masalah ini secara teratur, sebaiknya jalankan beberapa tes diagnostik.
Cara Mengetahui RAM Laptop Windows 10
Cara mengetahui tipe RAM laptop Windows 10 (Ilustrasi Foto: KaboomPics)
Cara mengetahui RAM laptop Windows 10 bisa dilakukan dengan 4 cara, yakni cek kardus, cek stiker,
Periksa Kondisi RAM Di Windows
Windows dilengkapi dengan tool diagnostik memori bawaan. Untuk menjalankannya, tekan Windows Key + R, ketik mdsched, dan tekan Enter.
Kalian akan diminta untuk merestart komputer kalian. Ini kemudian akan menjalankan beberapa tes sebelum secara otomatis merestart dan mengembalikan kalian ke desktop. Masalah apa pun yang ditemukan akan ditampilkan dalam pemberitahuan di Taskbar.
Atau cara lainnya kalian bisa mencoba Memtest. Telah ada selama lebih dari 20 tahun dan secara luas dianggap sebagai tool pengujian RAM paling menyeluruh.
Cara Cek Tipe RAM di Macbook
Cara cek tipe RAM di Macbook (Ilustrasi Foto: FirmBee/Pixabay)
Cara mengecek tipe RAM di Macbook sama sederhananya dengan mencari tipe RAM di Windows 10.
Demikian cara mengetahui tipe RAM laptop Windows 10 dan Macbook.
Cek kardus kemasan
Spesifikasi umum laptop Windows 10, termasuk besaran dan tipe RAM bisa Anda temukan di kardus kemasan. Namun, cara ini tidak efektif jika Anda membeli laptop bekas karena bisa saja RAM diganti oleh pemiliknya terdahulu.
Gagal Memuat Video Card
Saat kalian menyalakan komputer, kalian hampir selalu mendengar bunyi bip yang keras. Ini menunjukkan bahwa hardware video dan media perangkat kalian telah dikenali dan di-boot dengan benar.
Jika kalian tidak mendengar bunyi bip, artinya tidak dimuat dan RAM yang buruk bisa menjadi penyebabnya. Kalian juga akan diperlihatkan pesan peringatan di layar saat sistem operasi mencoba melakukan booting.
Tetapi itu bukan jaminan bahwa RAM kalian tidak berfungsi. Masalahnya juga bisa jadi disebabkan oleh video card. Di MacOS, bunyi bip tiga kali saat booting menandakan RAM error terdeteksi.
Kalian mungkin tiba-tiba menemukan bahwa file yang sering kalian akses dan gunakan rusak dan tidak dapat dibuka. Selain sebagai pelajaran tentang pentingnya membuat backup, itu adalah tanda jelas lainnya bahwa RAM kalian bermasalah.
Jika kalian menemukan semakin banyak file yang rusak, dan masalahnya semakin parah dari waktu ke waktu, RAM hampir pasti menjadi penyebabnya. Itu karena RAM yang rusak menyebabkan struktur hard drive kalian merosot, akhirnya kalian tidak akan bisa mem-boot komputer kalian sama sekali.
Cara Mengetahui Jenis RAM pada Laptop
Command Prompt (CMD) adalah sebuah aplikasi teks berbasis perintah yang ada pada sistem operasi Windows.
Dengan menggunakan command prompt, pengguna dapat menjalankan perintah-perintah sistem, mengelola berkas dan folder, serta melakukan tugas-tugas lainnya.
Anda bisa mengikuti langkah-langkah berikut untuk mengecek jenis RAM laptop dengan menggunakan command prompt (CMD):
1. Buka command prompt (CMD), kemudian tekan tombol “Windows + R” secara bersamaan.
2. Pada dialog box, ketikan “CMD” dan tekan tombol Enter.
3. Kemudian Anda akan melihat tampilan CMD dan sistem yang tampil dalam bentuk script
4. Selanjutkan Anda bisa mengetikan “wmic memorychip get BankLabel, DeviceLocator, MemoryType, TypeDetail, Capacity, Speed” pada CMD, dan tekan tombol enter
5. Terakhir, CMD akan menampilkan informasi angka yang menunjukan jenis RAM pada laptop Anda.
Cara kedua yang dapat Anda lakukan untuk mengetahui jenis RAM pada laptop adalah menggunakan task manager.
Task manager adalah alat yang terintegrasi dalam sistem operasi Windows yang memungkinkan pengguna untuk memantau dan mengelola berbagai aspek kinerja dan penggunaan sumber daya komputer.
Dengan menggunakan task manager, Anda dapat melihat informasi tentang proses yang sedang berjalan termasuk penggunaan RAM.
Berikut langkah-langkahnya:
1. Buka task manager dengan cara klik kanan pada icon start atau menekan tombol CTRL + ALT + DEL secara bersama-sama.
2. Kemudian, akan muncul jendel task manager. Silahkan pilih menu Performance seperti di bawah ini
3. Pilih menu Memory. Selanjutnya, pada bagian kanan akan melihat jenis dan tipe RAM yang Anda gunakan.
Jika Anda tidak menemukan jenis RAM yang digunakan (tanda silang) maka Anda bisa melihat pada bagian Speed.
jika frekuensi Speed sebesar 2133 Mhz keatas maka kemungkinan jenis RAM laptop Anda adalah DDR4. Tetapi, jika frekuensi Speed yang tertera sebesar di bawah 2133 Mhz maka dapat disimpulkan jenis RAM yang digunakan adalah DDR3 atau DDR3L.
Cara sederhana untuk mengetahui jenis RAM di laptop adalah dengan mengecek stiker pada body laptop.
Namun, hal ini hanya dapat dilakukan ketika Anda membeli laptop baru dan dilengkapi dengan kotak dus. Disana Anda dapat melihat berbagai informasi mulai dari audio, prosesor, dan jenis dari RAM.
Perlu diingat, car aini tidak berlaku untuk Anda yang membeli laptop second yang tidak terdapat stiker resminya lagi.
Jika tidak ada tulisan yang tertera dengan jelas, maka Anda bisa melihat jenis RAM yang digunakan dengan mengecek langsung fisik RAM.
Langkah pertama yang perlu dilakukan adalah dengan membuka casing laptop Anda. Carilah slot RAM pada motherboard laptop. Slot RAM biasanya terlihat seperti modul dengan pin-pin yang tersusun.
Dengan ciri fisik, Anda dapat memperoleh informasi jenis, kapasitas, merk RAM yang digunakan.
Sama halnya dengan melihat stiker pada body laptop. Cara ini terbilang cukup sederhana untuk Anda mengecek RAM dengan cepat.
Akan tetapi, buat Anda yang ingin menggunakan cara ini, jangan berekspetasi terlalu tinggi dengan informasi yang diberikan.
Anda hanya akan menemukan informasi yang singkat, tidak terlalu detail dan tidak terlalu akurat jika RAM sudah mengalami peningkatan kapasitas. Cara ini cukup membantu Anda yang ingin mengetahui kapasitas RAM laptop.
Jika masih merasa kesulitan untuk mengecek informasi jenis RAM dengan menggunakan fitur windows? Anda bisa mencoba menggunakan aplikasi pihak ketiga.
Aplikasi ini dapat memberikan informasi detail mungkin mengenai spesifikasi laptop termasuk jenis RAM yang Anda miliki.
Berikut langkah-langkahnya:
1. Pertama, unduh aplikasi CPU-Z di laptop. Anda bisa menemukan aplikasi ini di internet
2.Setelah di unduh, install aplikasi tersebut
3. Silahkan tunggu beberapa saat sampai proses instalasi selesai
4. Jika sudah selesai, silahkan buka aplikasi CPU-Z yang ada pada laptop Anda
5. Kemudian pilih menu Memory yang ada pada bagian atas
6. Terakhir, pada bagian General di kolom Type. Disana, Anda bisa menemukan jenis RAM yang sedang digunakan.
Nah, demikianlah informasi bagaimana cara mengetahui jenis RAM laptop dengan cepat dan tentunya mudah. Anda bisa menggunakan cara apapun, baik menggunakan Command Prompt, Task Manager, hingga menggunakan aplikasi pihak ketiga.
Penting banget buat Anda yang ingin mengoptimalkan RAM untuk mengetahui jenis RAM terutama kapasitas yang dimiliki.
Perlu diingat ya, gunakanlah RAM sesuai dengan kebutuhan dan budget Anda.
Baca juga: Laptop VS Desktop: Mana yang Terbaik Antara Performa dan Portabilitasnya?
Menurunnya Kinerja RAM
Salah satu ciri ciri RAM rusak yang paling banyak diketahui adalah kinerja yang mulai menurun dari waktu ke waktu.
Jika kalian mendapati bahwa komputer kalian berjalan dengan sempurna ketika pertama kali menyalakannya, tetapi semakin lama kalian menggunakannya, semakin lambat kinerjanya, kemungkinan besar penyebabnya bersumber dari komponen komputer kalian. Biasanya akan terlihat pada aplikasi dengan intensif memori yang tinggi seperti Photoshop, video game, dan web browser.
Tentu saja, RAM yang rusak mungkin bukan penyebab masalahnya. Karena program yang tidak berfungsi dengan baik dapat memakan mesin CPU kalian atau membocorkan memori. Tetapi jika kalian tidak dapat menentukan penyebab penurunan kinerja, bisa jadi itu disebkan oleh kesehatan RAM yang mulai menurun.
Satu tes yang dapat kalian gunakan adalah me-restart komputer kalian tetapi tidak menjalankan aplikasi apa pun. Jika hal yang sama terus terjadi bahkan tanpa aplikasi apa pun yang berjalan, mungkin sudah waktunya untuk mulai mengganti RAM lama kalian.